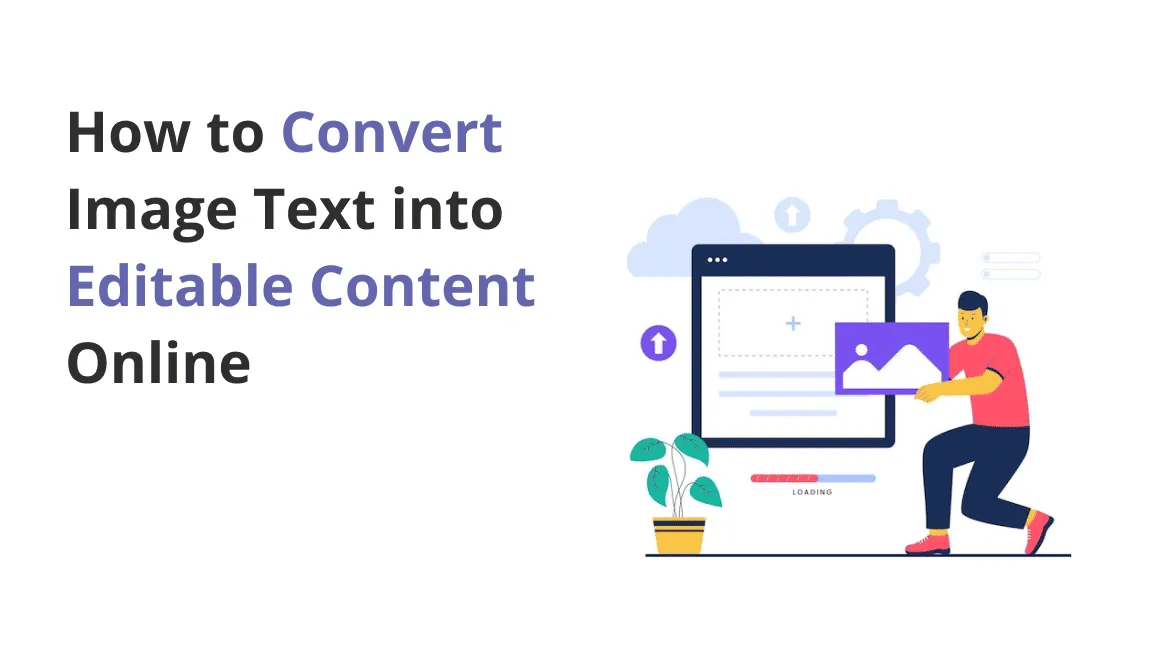
How to Convert Image Text into Editable Content: A Complete Guide
Have you ever needed to convert an image into editable text but didn't know where to start? You're not alone! Many people find themselves in this situation, whether they're working on a school project, managing business documents, or just trying to extract information from a picture. Thankfully, converting images to editable text is easier than you might think. Let's explore three simple methods to get the job done effortlessly.
Why Convert Images to Editable Text?
Before diving into the how let's briefly discuss the why. Converting images to editable text is useful for several reasons:
Accessibility
It makes information more accessible, especially for people who rely on screen readers.
Editability
You can make changes to the text, such as correcting errors or updating information.
Searchability
Editable text can be searched, making it easier to find specific information.
With these benefits in mind, let’s look at how you can convert images to editable text using three different methods.
Method 1: Adobe Acrobat’s Recognize Text Feature
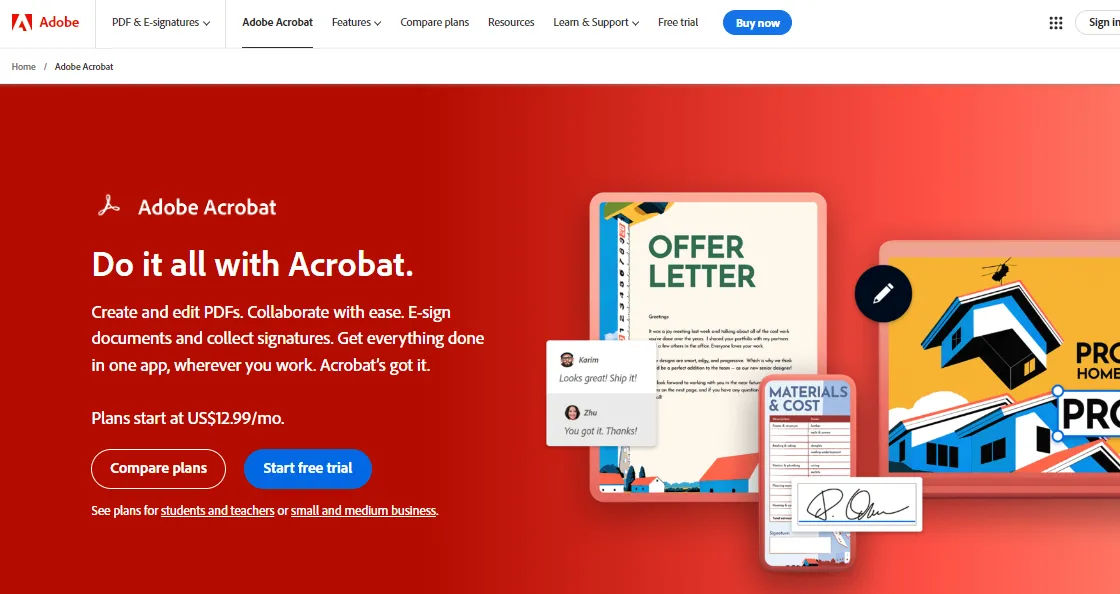
Adobe Acrobat is a powerful tool that offers a variety of features, including the ability to recognize text in images. Here’s a step-by-step guide to using this feature:
Install Adobe Acrobat
If you haven’t installed Adobe Acrobat on your computer, download it from the official website. You’ll need the paid version to access the text recognition feature.
Open Adobe Acrobat
Launch the software and open the image file you want to convert.
Access the Tools
Click on the “Tools” option in the top-left corner of the menu.
Recognize Text
Select the “Recognize Text” button to activate the text recognition feature.
Customize Settings
Choose the “In This File” option and click “Edit” to customize the settings.
Enable Text Recognition
Press “OK” to enable the feature. You can now select and highlight the text you want to edit.
I remember the first time I used Adobe Acrobat to convert a scanned document for a work project. I had a stack of old receipts that needed to be digitized.
At first, I was overwhelmed by the thought of manually typing out each one, but Adobe Acrobat saved me hours of work. It was incredibly satisfying to see the text appear almost magically, ready for editing and organizing.
Adobe Acrobat’s Recognize Text feature is highly accurate, but it does require a paid subscription. If you’re looking for a free alternative, Google Drive might be the solution for you.
Method 2: Google Drive
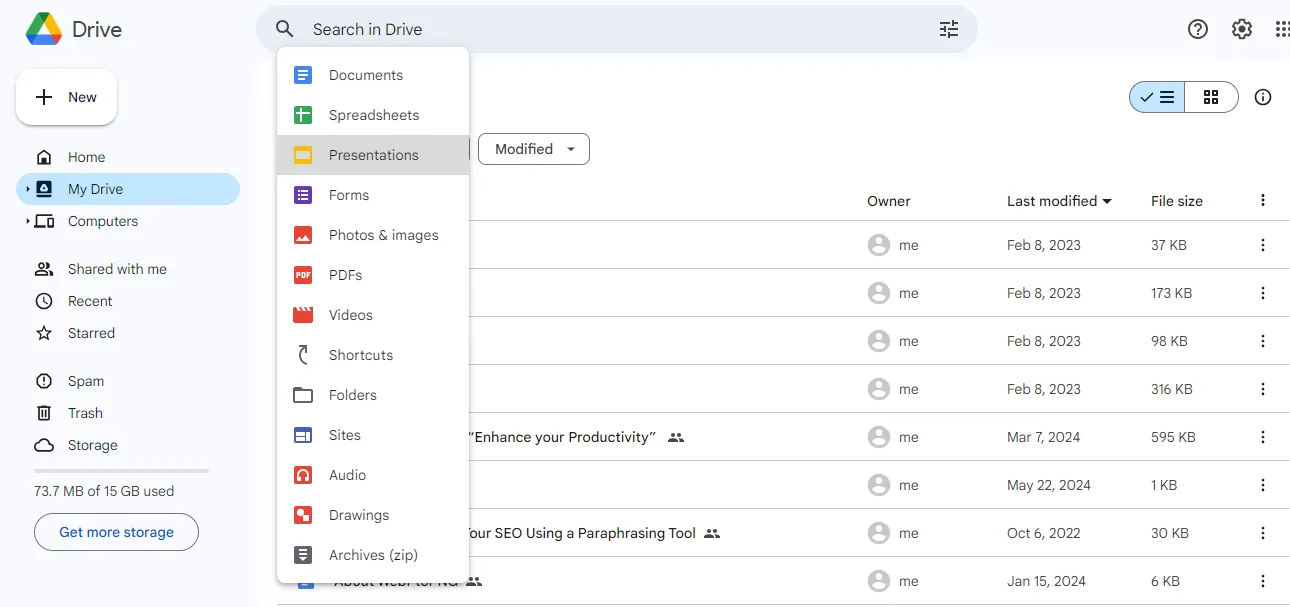
Google Drive is a versatile tool that can also be used to convert images to editable text. Follow these steps to get started:
Open Google Drive
Launch Google Drive on your device.
Access Settings
Click on the Gear button and select “Settings.”
Convert Uploads
Tick the option to convert uploads to Google Docs editor format.
Upload Image
Right-click on “My Drive” and select “Upload Files.” Choose the image file you want to convert.
Open with Google Docs
After uploading, right-click on the file, hover over the “Open With” option, and select “Google Docs.”
Edit Text An editable Google Docs file will appear. You can now edit the text according to your needs.
When I was a student, I often used Google Drive to convert images of textbook pages into editable text. One time, I had to prepare a presentation based on an old, out-of-print book.
The library only had a physical copy, so I took pictures of the pages I needed. Google Drive’s conversion feature made it easy to transform those images into text, allowing me to quote and reference the material directly in my presentation.
Google Drive is a free and straightforward way to convert images to text, though it involves more steps than using an OCR tool.
Method 3: Using an OCR Tool
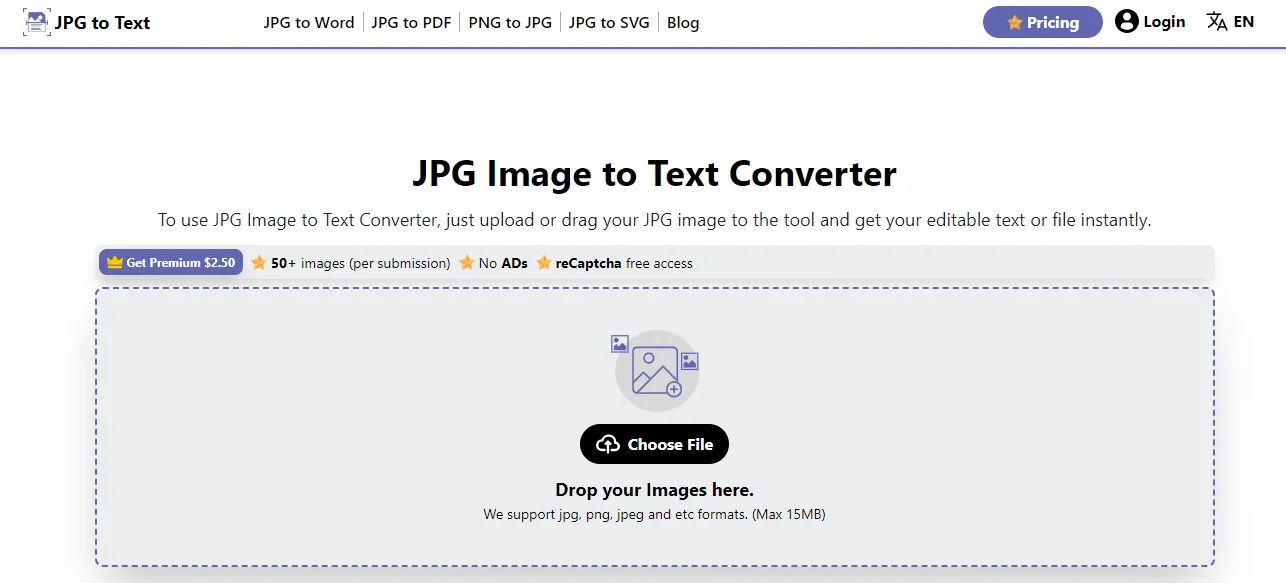
An OCR (Optical Character Recognition) tool is designed to convert image to text in a few seconds. The tool is faster and easier to use than the other methods. Here’s how you can use an OCR tool:
Choose an OCR Tool
Find a reliable OCR tool online to copy text from images.
Upload Image
Click on the “Choose File” or similar button and upload the image you want to convert.
Press the “Submit” button to convert photo to text. The OCR tool will quickly process the image.
Copy and Download
Once the conversion is complete, you can easily copy text from images and download it.
Last year, I volunteered for a local historical society. We were digitizing old handwritten letters and documents to create a searchable archive.
We were able to extract text from images using an OCR tool; it worked with various image formats, including JPG, JPEG, and PNG. This way, you can easily convert picture to text.
The good thing about OCR tools is that they can handle scanned images as well.
Practical Uses of Converting Images to Editable Text
Converting images to editable text is not just a technical task; it opens up a world of possibilities for various fields and everyday activities. Here are some practical uses:
Academic Purposes
Students and researchers often come across scanned documents, old manuscripts, and images containing text that need to be included in their work. By converting these images into text, they can easily quote, reference, and analyze information without manually typing out lengthy passages.
During my college years, I was working on a thesis that involved analyzing historical documents. Many of these documents were only available as scanned images. Using OCR tools to convert these images into text saved me countless hours, allowing me to focus on the actual research and analysis.
Business and Professional Use
Businesses deal with a vast amount of paperwork, including contracts, invoices, and receipts. Converting these documents into editable text makes it easier to organize, search, and retrieve information. This is especially beneficial for data entry tasks, reducing human error and saving time.
In my previous job, we had to digitize years' worth of financial records (scanned documents). The task seemed impossible at first, but by using an OCR scanned images text extractor, we were able to convert all those paper documents into editable text files. This made it easier to search for specific transactions and streamline our accounting processes.
Personal Use
For personal projects, such as creating digital photo albums with captions or organizing personal documents, being able to convert photo to text simplifies the process. It’s also handy for extracting text from pictures of book pages, recipes, or any other printed material that you want to digitize.
I love cooking, and I often find recipes in old cookbooks that I want to save. By using an OCR tool, I can quickly convert these recipes into digital text files. This way, I can easily search for ingredients or instructions on my phone while I’m in the kitchen, making the cooking process much smoother.
Concluding Remarks
Converting images into editable text doesn’t have to be a challenging task. While Adobe Acrobat and Google Drive offer reliable solutions, they require more steps and, in Adobe's case, a paid subscription.
The most efficient method to convert image to text is using an OCR tool, which can handle the conversion in just a few clicks.
With these tools, you can avoid manual transcription and save time. We hope this guide has helped you find the best way to convert images into editable text efficiently.
Post a comment
Get your FREE PDF on "100 Ways to Try ChatGPT Today"
Generating link, please wait for: 60 seconds
Comments
Vicky
Thursday, July 11, 2024 at 12:07 PM ISTVicky